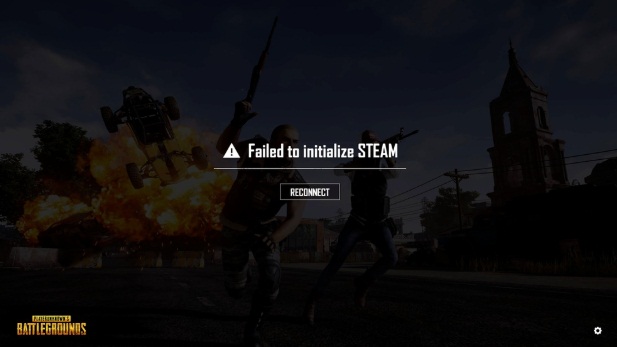
PUBG (Player Unknown’s Battlegrounds) is one of the most popular and best online multiplayer games developed & published by the South Korean Video game Company. It is also referred to as one of the most-played and best-selling video games with more than 400 million players across the globe. However, recently the PUBG users are getting numerous errors while playing the game.
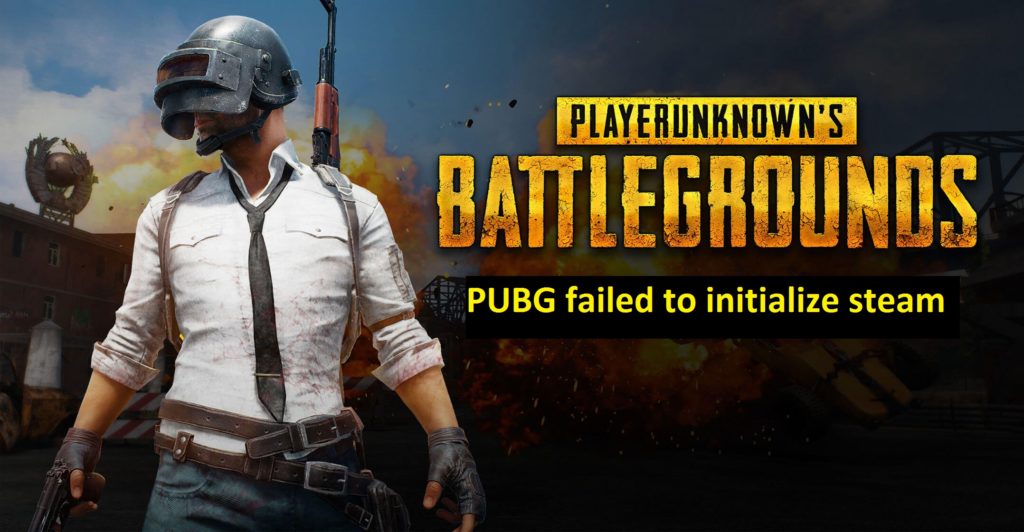
ON the menu scene, they receive the “PUBG failed to initialize steam” error message. Due to this error, the users are not allowed to play the game. However, you can resolve the “PUBG failed to initialize steam” error message by following several methods. Let us discuss the different methods in detail.
Table of Contents
Causes for PUBG Failed to Initialize Steam Error
As per the review from the PUBG Support group, users may receive this error message if they have not installed or updated the game version properly. This error message may also occur due to bugged steam, proper permission not granted to execute the game files, outdated graphics, incomplete installation, etc
Troubleshooting Methods
Find below the different methods to resolve the failed to initialize steam dark souls or failed to initialize steam API error messages:
Restart the Steam
Users may receive the PUBG failed to initialize steam or failed to initialize steam cracked game error message due to the Steam client issues. To overcome this issue, you need to force restart the Steam client by following the below steps:
- Press the Esc + Shift + Ctrl keys simultaneously on your keyboard to access the Task Manager program.
- Access the Processes tab.
- Choose each steam from the PUBS process or application (TSLGame) and then tap the End Process or End Task option.
- Now, access the Steam Client to execute the PUBG game and check if the issue persists.
Running the Steam using Administrator Account
Users may receive the failed to initialize steam error message due to some privilege or authentication issues with the Steam client. It is essential to execute the Steam Client using the Administrator account. You can follow the below-provided steps to do so:
- Press the Windows Logo + E keys simultaneously on the keyboard to access the Windows File Explorer option. Navigate to the Steam installation folder (might be available under the Program Files\Steam or Program Files (x86)\Steam).
- Right-click on the Steam application or executable file (Steam.exe) and choose the option “Run as Administrator”.
- Launch the PUBG application and check if you can fix the error message by entering into the game menu.
Updating the Device Drivers
You may receive the Failed to Initialize Steam error message if the device drivers are faulty or outdated. To fix the issue, you need to update your device drivers. You can manually update the device drivers one by one. If not, you can automatically update the drivers by using numerous third-party applications such as Driver Easy. It will recognize your computer automatically and update the appropriate drivers for it.
The Driver Easy application will check for the latest version for the device drivers and update the same without any hassle. You can install either the Pro or Free versions of the Driver Easy application on your computer. However, the Pro version will offer full support and also the money-back guarantee for 30-day.
- Download the Driver Easy program and install the same on your computer.
- Launch the application and choose the Scan Now option.
- It will scan the entire system drivers and automatically identify the problem drivers.
- Press the Update icon near the outdated drivers to install the latest version.
- If you are using the Driver Easy Pro version then you can press the Update All icon to update the entire problematic drivers on your computer.
Disable the Run as Administrator Option
Users may also receive the error message “PUBG failed to create” due to the privilege issues to access the game. It is recommended to disable to Run as Administrator option by following the below steps:
- Press the Windows Logo + E keys simultaneously on the keyboard to access the Windows File Explorer option. Navigate to the Steam installation folder (might be available under the Program Files\Steam or Program Files (x86)\Steam) and access the TSLGame folder.
- Right-click on the TSLGame application or executable file (TSLGame.exe) and choose the option “Properties”.
- Access the Compatibility tab and uncheck the option “Run as Administrator” and press the Ok icon.
- Launch the PUBG game and check for the issue.
Disabling Game Fullscreen Optimizations
Users could receive the “Failed to initialize steam” error due to the fullscreen optimizations feature. This feature is utilized in Windows 10 operating system to boost the game performance. However, it may tend to provide some stability issues. You can follow the below steps to disable this feature on your Windows 10 computer:
- Press the Windows Logo + E keys simultaneously on the keyboard to access the Windows File Explorer option. Navigate to the Steam installation folder (might be available under the Program Files\Steam or Program Files (x86)\Steam) and access the TSLGame folder.
- Right-click on the TSLGame application or executable file (TSLGame.exe) and choose the option “Properties”.
- Access the Compatibility tab and uncheck the option “Disable Fullscreen Optimizations” and press the Ok icon.
- Launch the PUBG game and check for the issue.
Reinstalling C++ Redistributable Bundle
If you are still experiencing the PUBG failed to initialize steam error message then it is advisable to try reinstalling the C++ Redistributable Bundle on the system (need to install the bundle only from the Microsoft official web page) to overcome this PUBG Steam error message.
Disable any Antivirus or Windows Firewall
It is also recommended to try disabling the Antivirus or Windows Firewall on your computer to get rid of the PUBG Steam error message. You can disable this program only for a few minutes. You can follow the below-provided steps to disable the Windows Firewall:
- Press the Windows Logo + X keys simultaneously to access the Management Panel.
- Choose the System & Security option under the Control Panel.
- Access the Windows Firewall option.
- Now, turn off the option named Windows Firewall Safety.
Game Integrity Verification
This is another best option to assist working any game within the operating mode by following the below steps:
- Access the Shopper Steam and browse & locate for the Player Unknown’s Battlegrounds (PUBG) game.
- Under the proper, choose the Properties options.
- Choose the Local Files tab.
- From the available list of options, select a choice named “Game Files Integrity Verification”.
- Once it is completed, you can try accessing the PUBG game to check for any issues.
You may also like: BassFox Kodi Add-on with simple installation Guide in 2020






